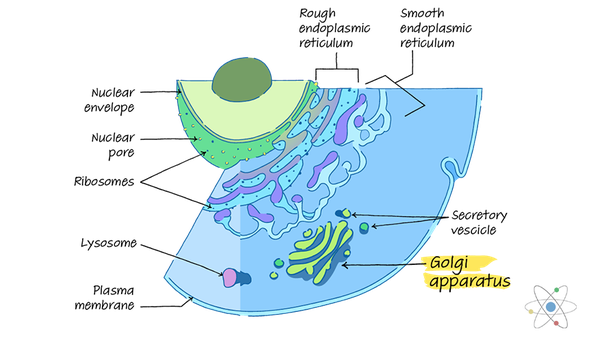Excel-spreadsheets geven een reeks cijfers of hekjes zoals ##### weer in een cel wanneer de kolom niet groot genoeg is om de informatie weer te geven. Het gebeurt ook als je een cel hebt die is opgemaakt om iets anders weer te geven dan wat je in de spreadsheet moet laten zien. Alle versies van Excel doen dit en de meeste formules in Excel zijn hetzelfde, ongeacht de gebruikte versie.
TL; DR (te lang; niet gelezen)
De snelste en gemakkelijkste manier om het probleem op te lossen, is door de muiscursor naar de koptekst te verplaatsen waar de afzonderlijke letters voor elke kolom verschijnen. Beweeg de cursor aan de rechterrand van de kolom, waarin de cel staat, totdat deze verandert in een plusteken met pijlen aan elk uiteinde van de horizontale balk. Klik op de linkerknop van een rechtsgestuurde muis en houd deze ingedrukt en verplaats de rand van de kolom om het formaat van de kolom en cel aan te passen voor de benodigde breedte.
Een te kleine cel
Met Excel kunnen gebruikers opties beheren om de lay-out aan te passen aan uw behoeften. Als een of meer spreadsheetcellen te smal zijn, kunt u de grootte ervan wijzigen. Als u het formaat van een cel wijzigt die getallen bevat, kan ##### worden weergegeven als u deze te smal maakt. Dit gebeurt alleen als deze zich links van een andere cel bevindt die inhoud bevat. Dit kan ook gebeuren als u een getal kopieert naar een cel die te smal is om het getal weer te geven.
Nummers verdwenen
Hoewel er in een cel nummertekens kunnen verschijnen, kent Excel nog steeds de werkelijke waarde van de cel en geeft deze weer in de formulebalk van het werkblad. Als veel cellen in het werkblad nummertekens bevatten, klikt u ze afzonderlijk aan en noteert u hun waarden in die balk. Houd de cursor boven een cel om een pop-up tooltip weer te geven die de werkelijke numerieke waarde van de cel toont.
Verbreed de cellen
Verhelp het probleem door op de rechterrand van de kolom in het koptekstgebied te klikken, de linkermuisknop ingedrukt te houden en de cursor naar rechts te slepen totdat het celnummer verschijnt. U kunt ook de cellen selecteren waarvan u het formaat wilt wijzigen, op "Home" klikken en vervolgens op het tabblad "Formaat" van het lint klikken. Klik op de menuoptie "Kolombreedte automatisch aanpassen" en Excel past het formaat van de cellen aan zodat hun inhoud erin past en de cijfertekens verdwijnen.
Wanneer het probleem zich voordoet
Als u gewone tekst in cellen typt, heeft u dit probleem niet omdat Excel de tekst niet door nummertekens vervangt. U ziet meestal geen nummertekens wanneer u voor het eerst een groot getal typt in een cel die te smal is, omdat Excel de cel breder maakt om in de waarde te passen. Nummertekens verschijnen wanneer u een groot getal uit een andere cel plakt of de breedte van een bestaande cel kleiner maakt.
Het hekje of het cijferteken kunnen ook verschijnen als een cel een formule heeft die een negatief getal genereert. Als de kolom of cel is opgemaakt om een datum weer te geven en u een groot getal invoert, worden ook de hekjes weergegeven. Controleer de celopmaak door een cel te selecteren en met de rechtermuisknop te klikken. Er verschijnt een pop-upmenu: klik onderaan op "Cel opmaken". Selecteer in het menu dat verschijnt het tabblad "Nummer" en kies vervolgens het gewenste getalformaat.